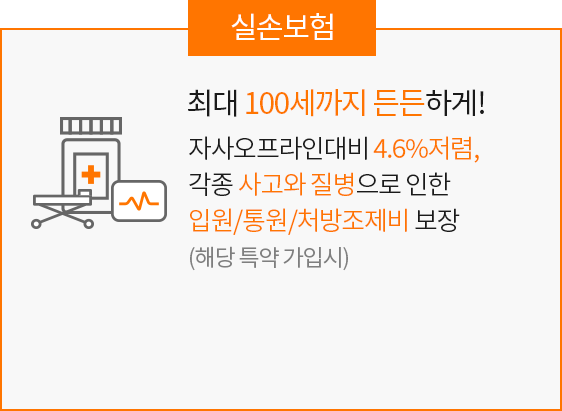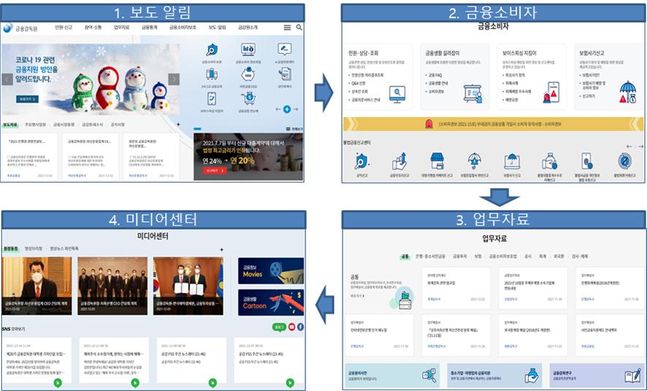보안 문서가 중요한 시기라 수정이 안되는 파일로 많은 서류를 주고 받고 있다. 그 중 하나가 PDF 파일이다. 아무래도 한글 혹은 워드 같이 수정이 가능한 파일로 문서 전달을 하다 보면 중요한 계약이나 사항 전달에 수정 우려가 있기에 회사에서 많이 사용을 하고 있는 추세이다. 하지만 어도비에서 이미 오래전부터 사용을 했다고는 하지만 범용성이 떨어지는건 어쩔수 없다. 나도 초반에 강의안을 배포할 때 수정되지 않게 많이 사용을 했는데 피드백이 ‘파일이 안열려요’ 부터 시작해서 ‘ 이게 뭔가요?’ 라는 생각지도 못한 연락을 받아서 당황한적도 있다. 그래서 이럴때는 그냥 간단하게 PDF JPG 변환을 해서 사용하는게 편하다. 사진 파일 같은 경우에는 어떤 컴퓨터에서도 사용할 수 있고 모바일에서도 따로 프로그램 없이 볼 수 있기 때문에 편하게 사용이 가능하다. 한가지 문제는 사진 파일은 하나하나 따로 저장이 되기에 한장에 표기가 되는 PDF보다는 좀 불편할 수 있지만 뭐 장단점은 있는거니까~!난 보통 웹에서 많이 사용을 하는 편이다. 프로그램 까는건 부담이 되니까. 하지만 이 경우에는 그냥 알PDF 다운로드를 받는게 편하다. 알다시피 알약으로 많이들 알려진 어느정도 믿을만한 회사이고 또 그 외의 여러가지 기능들이 많기 때문이다.

보면 꼭 사진 변환이 아니더라도 한글이나 워드 등의 다양한 포멧으로 변환도 가능하고 PDF를 분할하거나 합치고 편집 및 암호 걸기 부터 진짜 우리가 생각하는 기능은 다 있으니 참고하면 된다.

우선 알PDF 다운로드를 위해서 홈페이지에 들어가보자. 네이버에서 검색하면 쉽게 나오니 바로 들어가면 된다. 그리고 화살표의 설치하기를 누르면 바로 다운 후 설치를 시작한다.

PDF JPG 변환을 위해서 프로그램을 설치할 때 중요한 부분이 있다. 모든 프로그램이 다 똑같지만 세상에 공짜는 없다는것이다. 따라서 돈을 내던 혹은 돈이 될 수 있게 기업에서 여러 장치를 해 놨다. 그 중 하나가 광고 혹은 자사 프로그램을 추가 설치하는것인데 여기는 그런게 많다. 이거 다 찾아내서 필요 없는 프로그램은 좀 제하는게 좋다. 우선 여기 화살표 2개부터 체크 해제 하자. 이제 시작이다 엄청 나온다.

다음으로 넘어가면 또 이렇게 나오는데 이것도 다 해제 하는게 좋다. 사실 좋은 프로그램이고 필요한거면 뭐 공짜로 사용하니까 설치 할 수도 있지만 필요도 없는거 깔면 컴퓨터만 느려진다. 계속 해보자.

그리고 이건 해도 되고 안해도 되는데 알PDF 다운로드 후 설정을 한번 만져 주는게 좋다. 사용자 지정을 들어가서 시작메뉴 혹은 바탕화면에 바로가기 만들건지도 한번 체크해 보자.

여기 보면 이렇게 체크해제 한게 다 나온다. 만약 앞에서 모르고 넘어갔다면 여기 다 체크 되어있으니 여기서 해제 해도 된다. 그리고 아래 사진을 보면

이렇게 바탕화면 아이콘만 만들고 다 해제 했다. 시작 메뉴 지저분해 지는건 싫기 때문에~! 이제 끝난줄 알았지? 아니다 한고비가 더 있다.

이렇게 줌을 설치하도록 마지막에 나오고 있다. 방심하지 말자. 저것도 해제 하겠다. 다시 이야기 하지만 세상에는 공짜가 없기에 만약 사용할거면설치해 주자. 어차피 기업도 수익이 나와야 프로그램을 계속해서 만들수 있으니까.

그럼 PDF JPG 변환 준비는 다 되었다. 프로그램을 실행해 보자. 이렇게 나오는데 메뉴에 보면 PDF생성부터 편집 병합 그리고 다른 프로그램 (워드, 파워포인트, 엑셀)로 변환까지 해 주고 있다. 사실 좀 사용해 보니 굉장히 좋은 프로그램인데 무료라는게 참 신기할 정도이다. 물론 우리가 사용할 메뉴는 저기에 없고 오른쪽 위에 메뉴를 보자.

이렇게 그림으로 라는 버튼이 있는데 이게 오늘 우리가 사용할 옵션이다. 눌러서 그냥 하라는대로 하나하나 변환해 보자. 사진이 너무 많아져서 자세한건 생략한다. 뭐 이부분은 어려운건 아니니까^^

PDF JPG 변환 결과이다. 두개의 파일을 비교해 보면 알겠지만 같은 파일임에도 불구하고 파일 크기가 달라졌다. 거의 4배 정도 올라갔는데 아무래도 사진이 정보량을 더 넣어야 하기 때문인것 같다. 그렇다고 화질이나 크기 이런게 바뀌는건 아닌거 같은게 실제로 아래 사진을 보면

카메라로 찍은거라 좀 애매하지만 그냥 두 파일다 눈으로 보기에는 비슷하다. 어차피 사진의 목적이 아닌 정보 전달이기에 사진이던 글씨던 열고 보는게 맞다. 그리고 용량이 커져봐야 많이 늘어나는건 아니기에 1~2메가 정도는 그냥 애교로 봐주자. 아래는 영상으로 화면 녹화 해 봤으니 헷갈리면 영상 보고 그대로 따라하면된다.

알PDF 다운로드 후 여기까지 오는데 5분도 안걸린것 같다. 설치시간 포함해서 말이다. 이정도면 다운로드 받아서 사용을 해도 크게 나쁘지 않다고 본다. 또 이런 파일 변환은 언젠가는 사용하게 되는데 그때 사이트가서 찾기 귀찮으니 이렇게 프로그램으로 사용해도 좋다고 본다. 그 외에도 많은 기능들이 있으니 한번 필요한 부분은 사용해 보길 권장한다. 참고로 맥을 쓰는 경우에는 PDF JPG 변환에 요녀석을 사용할 수 없다. 그래서 찾은 방법이

바로 이렇게 스몰PDF 라는 프로그램이다. 이건 윈도우랑 맥에서 다 사용이 가능하다. 어차피 다운로드 안하고 그냥 웹에서 변환하는 거니까. 맥쓰는 사람들은 이거 한번 사용해 보자. 끝.